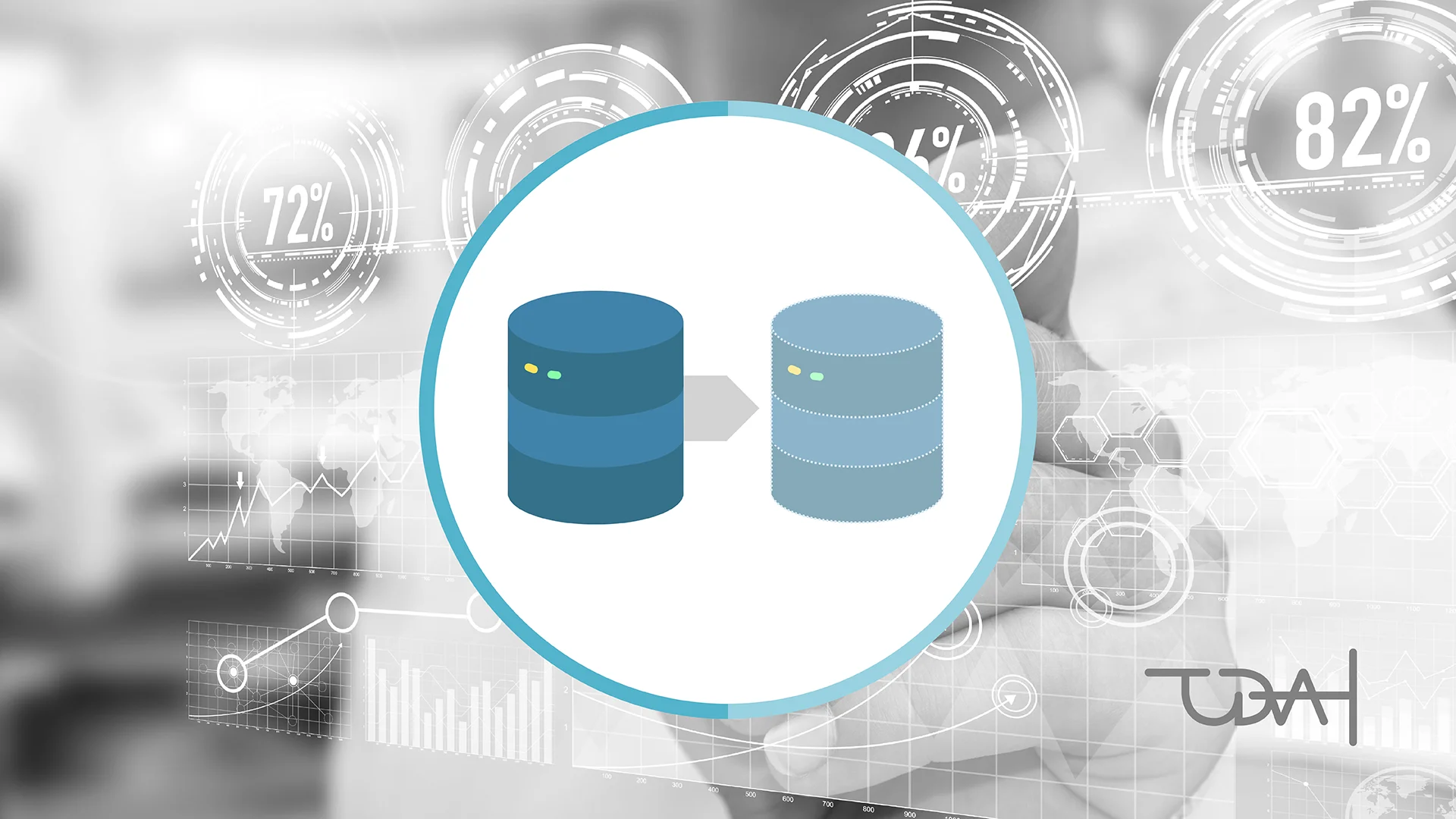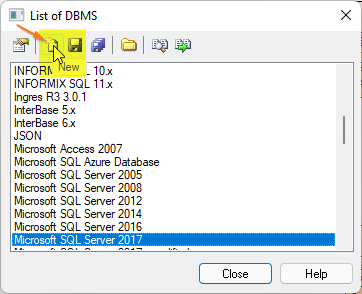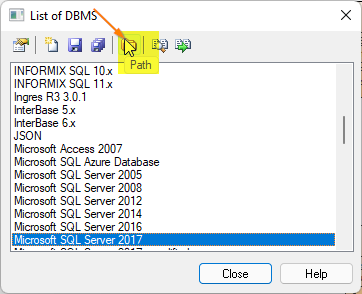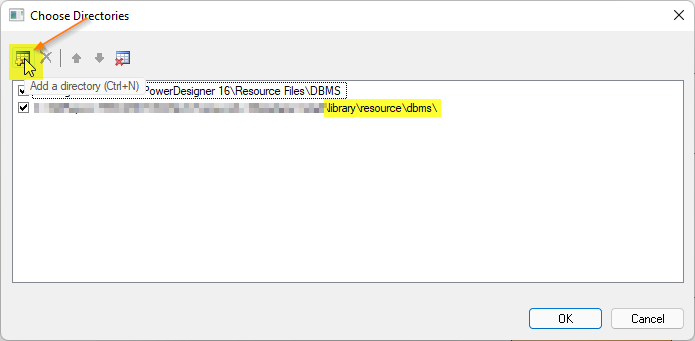PowerDesigner bietet die Möglichkeit, die Eigenschaften für eine Datenbank in der sogenannten DBMS-Ressourcendateien zu bearbeiten. Die DMBS-Ressourcendateien enthalten alle Informationen für den PowerDesigner, um DDL, DML und andere SQL Artefakte zu generieren. Für viele Datenbanken gibt es vorgefertigte, mitgelieferte DBMS-Ressourcendateien für die unterschiedlichen Datenbankversionen.
Zum Beispiel Microsoft SQL Server 2012 und 2017 oder Snowflake. Mit der im PowerDesigner eingebauten Funktion, DBMS-Ressourcendateien zu bearbeiten, ist es möglich, die meisten der beschriebenen Tipps und Tricks umzusetzen. Oder anders formuliert, die Probleme, Bugs und Merkwürdigkeiten zu lösen.
Eine angepasste PowerDesigner DBMS-Ressourcendatei erstellen
Da PowerDesigner es nicht erlaubt, die originalen DBMS-Ressourcendateien zu verändern, ist es notwendig, die aktuell existierende und verwendete DBMS-Ressourcendatei zu kopieren. Am besten an einen ganz anderen Ort. Dazu ein Zitat aus der PowerDesigner Hilfe:
The resource files provided with PowerDesigner inside the Program Files folder cannot be modified directly. To create a copy for editing, use the New tool on the resource file list, and save it in another location. To include resource files from different locations for use in your models, use the Path tool on the resource file list.
Um eine DBMS-Ressourcendatei zu kopieren, öffnet den Dialog List of DBMS über das Menu Tools -> Resources -> DBMS...
Mit einem Klick auf New öffnet sich ein weitere Dialog, um eine Kopie der RDBMS-Ressourcendatei zu erstellen:
Im hier gezeigten Beispiel wird die neue DBMS-Resourcendatei mit dem selbstvergebenen Name 'Microsoft SQL Server 2017 - modified’ von der DBMS-Resourcendatei ‘Microsoft SQL Server 2017’ kopiert. Das Vorgehen ist für alle anderen DBMS-Resourcendateien identisch.
Nach der Bestätigung mit OK kann und sollte man einen neuen Speicherort für die DBMS-Resourcendatei auswählen. Zum Beispiel im eigenen Git-Repository um eine Versionierung, Sicherung und Verteilung im Team zu ermöglichen.
Wählt man keinen neuen Speicherort kann man die folgenden Schritte überspringen. Ansonsten muss der neue Speicherort dem PowerDesigner bekannt gemacht werden.
Mit einem Klick auf Path öffnet sich ein weiterer Dialog, um den neuen Speicherort der RDBMS-Ressourcendatei hinzuzufügen:
Mit einem Klick auf Add a directory kann der neuen Speicherort für die kopierte RDBMS-Ressourcendatei hinzugefügt werden. Im sich nun öffnenden Fenster, den für die RDBMS-Ressourcendatei verwendeten Speicherort auswählen und bestätigen. Der neue Speicherort ist dem PowerDesigner ab jetzt bekannt.
Der neue Pfad für die DBMS-Ressourcendatei im hier gezeigten Beispiel endet auf
\library\resource\dbms\
Unsere neu erstellte RDBMS-Ressourcendatei kann jetzt geändert werden. Dazu öffnet man den Dialog DBMS Properties über das Menu Database -> Edit Current DBMS…
Aber das ist eine andere Geschichte. Mehr darüber im nächsten Artikel der Serie. Ihr müsst unbedingt wieder vorbeischauen.
So long
Euer Dirk
Zurück zur PowerDesigner Serie: PowerDesigner Serie